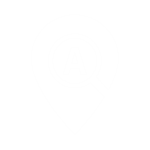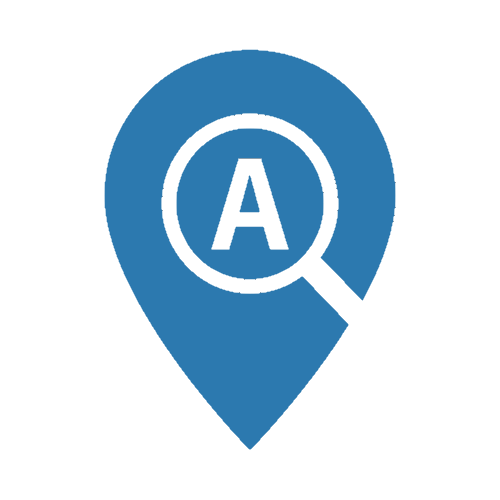Welcome to the ReachDeck Toolbar guide!
This guide is for desktop and laptop users
We’ve added a toolbar called ReachDeck to our website!
ReachDeck is an accessibility toolbar with features that can help make the ALISS website easier for everyone to use. If you find reading difficult, have trouble seeing, or prefer to read in a different language, ReachDeck can help.
You can try it out...
Click the “Accessibility Tools” button at the top of any page on ALISS.

This will launch the toolbar. You will see it docked to the top of the ALISS page.

The toolbar has several pictures on it, which we call icons. Each icon is a feature that does something different. To learn what each icon does, click the question mark, and a handy list will pop up with all the details.

Read aloud
The toolbar reads text on a webpage out loud.




Translation
ReachDeck can translate website pages into 99 languages and speak aloud in 40 languages, in a high-quality voice.

- Click the language icon.
- Select a language from the dropdown list you want to read in or have read aloud to you.
- Click the play button icon then hover over, or click a point on the screen where you want the text read aloud.
- Click the square button when you want the toolbar to stop speaking.
Picture dictionary
The picture dictionary icon will display pictures related to the text selected on the page.

- Select text on the screen.
- Click the picture icon.
- Repeat the process for more text.
Please note: Some of the text on ALISS will not generate a picture.
MP3 generation
ReachDeck converts any text you select from a web page, into an audio file that you can listen to later

- Select any text on the screen.
- Click the MP3 button on the toolbar.
- Enter a file name and click "Generate".
More is needed here about what happens next
Screen mask
This feature adds a colour tint over your screen, with a clear bar in the middle. This helps you focus on a few lines at a time while reading.

- Click the screen mask icon.
- Use the mouse to move to where you want to go on the screen.
- Click the screen mask icon again to remove the mask from the screen.
Text magnification
You can enlarge the text on the screen as it is being read aloud.

- Click the magnify icon.
- Hover over the text you want to enlarge.
- Click the manify icon to stop the magnification.
Please note: the toolbar will continue to read the text aloud
- Click the square stop button to stop the toolbar from reading the text aloud
- Click the finger point button to stop the magnify feature completely
Simplify
This feature removes the clutter and distractions, such as pictures and adverts, allowing you to focus on the text you want to read.
use ReachDeck This video on YouTube introduces the toolbar, what each icon
does and how to use it.
Contact information
You can get in touch with us using the following details: