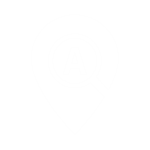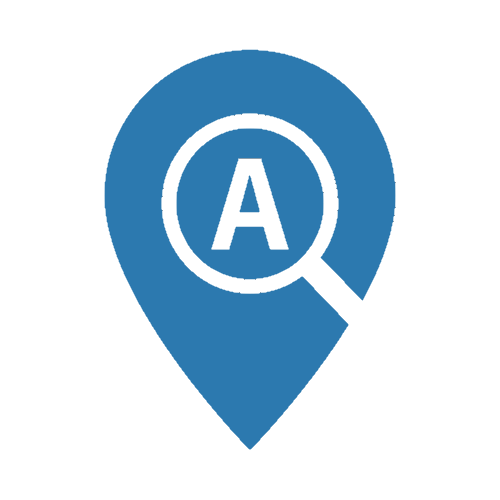About My Scottish Community
My Scottish Community is a version of ALISS that is available on Amazon’s Alexa and allows people to search for information on resources, groups, and support in their local communities and online by voice and audio alone. The skill can be downloaded on any Alexa device or on the Alexa app on a smartphone.
How do I launch My Scottish Community on an Alexa?
My Scottish Community is what's known as an Alexa Skill. This sits within your online Amazon account and, once enabled, you can use it across any Amazon Alexa devices or within the Alexa app when you have logged into your Alexa account. Here are some steps to help you get started:
Step 1. Open the app
Say "Alexa, launch My Scottish Community". Note that you must say launch on the first opening.
Step 2. Grant permission (recommended)
Grant permission to share your postcode to improve the search. This needs to be done in the Alexa app on your smart phone or tablet.
Step 3. Customise (optional)
Customise your search settings, specifically your search area (the radius of the search circle on a map) and whether you want national or local services or both in your results.
Step 4. Search by topic
Perform a search for things like support groups or activities within your community, or if you are looking for information on a specific topic. Ex: Transport, mental health, football
Step 5. Send an information card (optional)
Ask for details of a listing to be sent to your Alexa smartphone app to save for later.
Resource Pack
Help people in your network learn how to use the voice activated version of ALISS, My Scottish Community on Alexa. The company that helped create the app, TL Tech, created a resource pack to provide you with resources that can help explain and promote My Scottish Community. The pack includes a sample blog post, social media posts, and visuals.
Frequently Asked Questions
Getting Started with My Scottish Community
How do I access the My Scottish Community skill on Alexa?
You open ALISS on your Alexa smart speaker by saying “Alexa, launch My Scottish Community”. Note that you must say launch on the first opening.
If you do not own or have access to an Alexa smart speaker device you can download and use the Amazon Alexa app on your smart phone. The ALISS voice application also works on the Amazon Alexa Fire TVs, sticks and Fire tablets.
Why should I give permissions?
When you first use the application you will be asked to give permissions. This is to allow us to use your postcode for the search. We recommend that you check your Alexa device settings to ensure that a full postcode has been input for best results. If there is no postcode set, you will be prompted to do this on your device. You can still use the app without granting permission or without a full postcode, but the results will be less accurate.
How do I grant permissions?
To grant permissions to a skill, you can do so via the Alexa smartphone app.
- Open the Alexa app.
- Tap the bottom right hand corner where it says More.
- Tap where it says Skills & Games.
- Tap where it says Your Skills.
- Find the skill you want to view/edit permissions on in the list, or search for the skill by name using the magnifying class at the top right of the screen.
- Tap on the skill name.
- Tap on Settings in the skill information. If there is not a settings button this means there are no permissions to be granted.
- Tap on the Manage account permissions blue text.
- You can then tick or untick the permissions you wish to edit.
- Tap on Save Permissions at the bottom of the screen.
How do I customise my settings?
There are a number of ways that you can customise the set-up of your Alexa device to make it easier for you to use, particularly if you have a disability, or impairment that affects your hearing or sight. We recommend reading this Accessibility Guide created by our skill developers at TL Tech and trying out these settings to see what works best for you.
Performing a search
How do I change my postcode?
- Open the Alexa app.
- Tap the bottom right hand corner where it says More.
- Tap where it says Settings, just underneath where it says See More.
- Tap where it says Device Settings.
- Tap on the name of the device that you wish to check or update.
- Tap on the settings cog icon in the top right hand corner of the screen.
- Scroll down to where it says Device Location and tap on this wording.
- Review the address details, then tap on the address details that you would like to edit. When you tap on the wording the text will become editable. When you are done, tap where it says Save in the top right hand corner.
- Note, you may be asked to verify your address after tapping save. This is if your address is similar to a standard address in the Royal Mail database. You will see a tick against “Suggested Address”. Tap on your “Original Address” that you just checked/edited to move the tick. Then tap where it says Select.
How do I customise my search settings?
You can set your preferences for the distance you wish to travel in miles and whether you would like to see local or national results, or both local and national.
Open the app and choose the settings option or say “Alexa, ask My Scottish Community for settings”. You will then be prompted to change your search “radius” and your search “type” from the default settings of 5 miles and everything. The radius setting is essentially your search area, similar to apps where you drop a pin on a map and then expand the circle around the pin. The search type is whether you would like to search only for local listings (according to your search radius), national or everything (i.e. both local and national).
When you revisit the search settings, Alexa will tell you what you have set and you can use the commands, “radius” and “type” to change these.
How do I search through the listings on ALISS?
Select the search option within My Scottish Community and say a topic, activity, or service that you would like to search for. Some examples of phrases you could say include: mental health, housing, diabetes, transport, fertility, football, clothing, crafting, and money advice. [this can be updated as the skill develops]
We recommend searching for single words or common phrases as multiword searches can be less accurate. This is something we are working on improving.
Alexa will read out the search results and display a summary on devices with a screen. Results are returned in batches with the first three being returned so as not to overwhelm you with too much information.
To choose a search result to hear more about, say the number of the search result. i.e. say three if it is the third result read out or on the list.
If there is nothing of interest to you in the first three search results, ask Alexa to give you the “next results” in the list.
How do I access the details of a search listing on my smartphone?
When you have found a listing that you are interested in you will be asked if you would like a details card sent to your phone, say “Yes” and the details card will be sent to your Alexa smartphone app. To access the details card:
- Open the Alexa app.
- Tap the bottom right hand corner where it says More.
- Tap where it says Activity.
- The details card should show up for your chosen result from ALISS.
Data Privacy
Is Alexa always listening?
Alexa is designed to activate the microphone if it hears the wake word. The default wake word is Alexa, but can be changed to Amazon, Echo, Computer or Ziggy. It is not listening and transcribing until after it hears the wake word.
Sometimes the microphone can be triggered by accident. If you notice this, just say “Alexa, cancel” and it will disregard anything it heard. You can go into your recordings and transcripts of recordings to check what data is being recorded. We recommend doing this, as in this part of the settings on the smartphone app you can also review your preferences for how Amazon uses your data.
How do I check the transcriptions of what Alexa has heard?
- Open the Alexa app.
- Tap the bottom right hand corner where it says More.
- Tap where it says Settings, just underneath where it says See More.
- Tap where it says Alexa Privacy.
- Tap where it says Review Voice History.
- You will then see all the times you have spoken to your Alexa. You can browse this to look at previous days and specific devices if you have more than one Alexa.
- The transcription entries are displayed in a list underneath the date and device filters. You can open an entry by tapping on the icon on the right hand side that looks like a down arrow. This will expand the box so you can see the transcription of what was said.
- You can note this down separately or take a screenshot to pass on the information.
How do I know my personal information is safe?
The only information that will be collected during your interactions with the ALISS skill on your Alexa device is your postcode. This data is shared with us by Amazon, but only with your permission. We cannot see any personally identifiable information like your name or other contact details. However, we recognise that information such as a postcode could become personally identifiable depending on where you live if there is only one property in that location. We operate with strict controls including multifactor authentication for access to the Alexa developer console and cloud database storage. Database information is not shared with any third-parties.
Last reviewed: April 2024
End of page.
Contact information
You can get in touch with us using the following details: